5 Must-Try New Features in Salesforce Flow Winter '24
The Salesforce Winter '24 release is packed with new features and improvements, including a number of enhancements to Salesforce Flow. These new features make it easier to create and manage flows, and they also provide more flexibility and control.
New Features in Flow
1. Create Custom Error Messages in Record-Triggered Flows
If it is a screen flow, you can connect the fault connectors to a screen and display an error message. To display the actual error message, you can simply use {!$Flow.FaultMessage}. On the other hand, if you handle errors in record-triggered flows, there was no way to display an error message. Also when a user performs an action of deleting a record that triggers a flow, sometimes the flow runs into an error. Before, when the flow failed, it wasn’t possible to display a specific error message to the user. Now you can inform the user exactly what caused their operation to fail, so they can fix the problem and try again. The new Custom Error element solves this issue. You can use this element in fault paths to display error messages in record-triggered flows.
 |
| Custom Error Element |
Use the new Custom Error Message element to create targeted error messages for your end users to explain what went wrong or how to correct it. The error messages display in a window on the overall record page or as an inline error on a specific field. The associated record change is rolled back. Error messages can be created for before-save and after-save flows.
Things to Remember
- The limit for the error message field is 255 characters.
- You’re only allowed to add one error message for a page.
- You’re only allowed to add one error message per field.
- it is not possible to use the link with your error message.
2. Transform Your Data in Flows (Beta)
Transform collections of data between flow resources with the new Transform element in Flow Builder. Combined with the Action element that makes an HTTP callout, you can build a flow that fully integrates data outside Salesforce with no code. Previously, you built a flow that included the Loop element and the Assignment element. Now you can do it all with the Transform element when transforming data in screen flows, auto-launched flows with no triggers, and record-triggered flows.
3. Find Flow Resources More Easily in Create Records Elements
Now it’s easier to find and select a record or record collection in Create Records elements in Auto-Layout. With this update, Flow Builder takes the first step toward an improved resource selection experience.
4. Send Salesforce Data to an External Server Without Code via HTTP Callout (Generally Available)
If you can’t GET enough with HTTP Callout, now you can use the POST method to send Salesforce data to an external server in Flow Builder. This feature, now generally available, includes some changes since the Summer ’23 release.
More easily integrate external data with the new PUT, PATCH, and DELETE methods. Give more context about HTTP callout parameters, validate JSON samples faster, and get more information about the external service registration with more organized sections of parameters.
 |
| Method field that shows different HTTP methods |
The new Description field also shows on the enhanced Sample Response and Sample Request pages. Validate JSON samples faster with formatted JSON samples, in-line error messages, and the Clear button, which you use to clear the sample on the page. You also get an inferred data structure that matches the hierarchical order of your sample JSON.
5. Use Filters to Find Record-Triggered Flows Quickly
How To:
- From Setup, on the Flows page
- Click Flow Trigger Explorer
- Select an object, and then select created, updated, or deleted.
- Click the filter icon, and select your filters.
Improvements to Flow
1. Save flow without configuring (some) elements : You can now save a flow without configuring all of the elements. This can be helpful if you are still working on a flow and you don't want to lose your progress.
2. Auto-Layout User Interface Changes - Element properties flyover: The element properties flyover provides a quick way to view the properties of an element. This can be helpful when troubleshooting flows or when you need to quickly reference an element's properties.
If you are using Salesforce Flow, I encourage you to check out the new features and improvements in the Winter '24 release. They can help you to automate your workflows and improve your productivity.
I hope this article was helpful. Please let me know if you have any questions.
Reference:
- Salesforce Winter ’24 Release Notes - https://help.salesforce.com/s/articleView?id=release-notes.rn_automate.htm&release=246&type=5









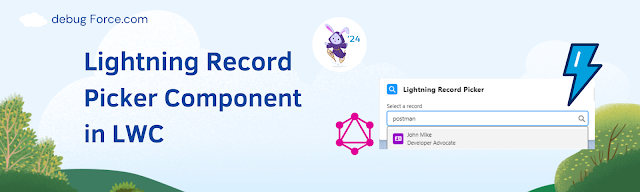

Comments
Post a Comment